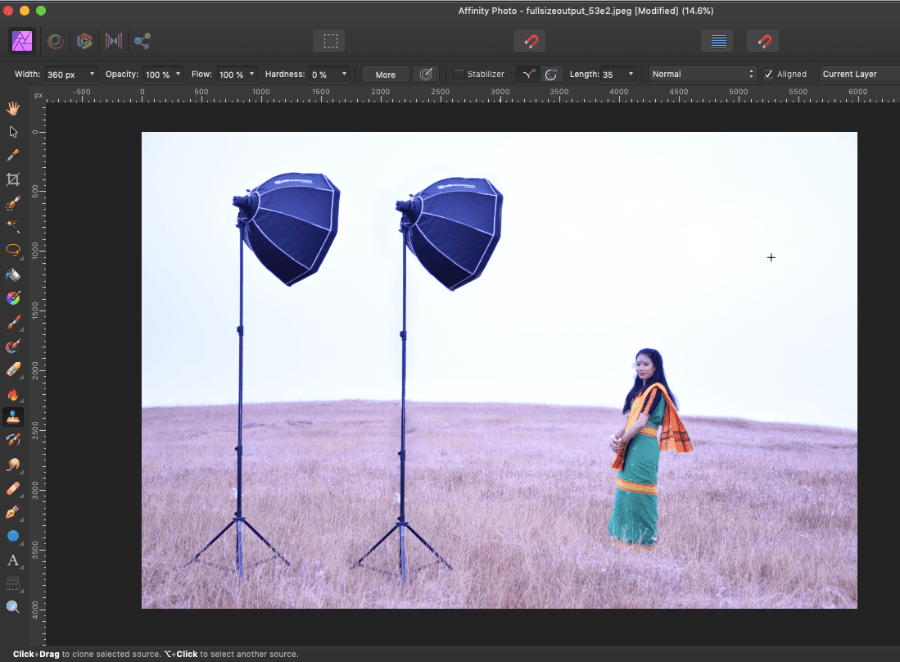Affinity Photo: Using the Clone Brush Tool
Sometimes while editing an image, we need to duplicate (or "clone") parts of it or remove unwanted parts from it and replace them with another.
Affinity Photo has the Clone Brush Tool exactly for that, it allows you to copy a part of an image onto another area of the same image. In this tutorial, we will learn how to use the clone brush/stamp tool in Affinity Photo.
1) Launch Affinity Photo.
2) Click File > Open... and open the image (you can also press ⌘ + O). For the purpose of this tutorial, I will use the below photo (I shot it for my eCommece project back in Jan 2018).

3) By default, you will be in the Photo Persona. Here, we will clone the softbox (including the tripod stand) and make the cloned softbox stand to its right.
4) Select the Clone Brush Tool from the toolbar on the left (or press the S key).
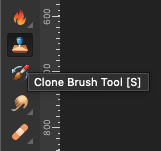
5) On the Context Toolbar, set the Opacity and Flow to 100% each, and Hardness to 0%. The Width field is quite relative to the size of your image; set it to some reasonable magnitude (neither too big, nor too small) so that you can paint with ease. Here I have set it to 330px. Next, we need to mark the sampling area. Bring up your mouse pointer somewhere onto the centre area of the softbox and press the OPTION (⌥) key and click. This will be the source area and will be marked with the + cursor and will move as the cursor moves.
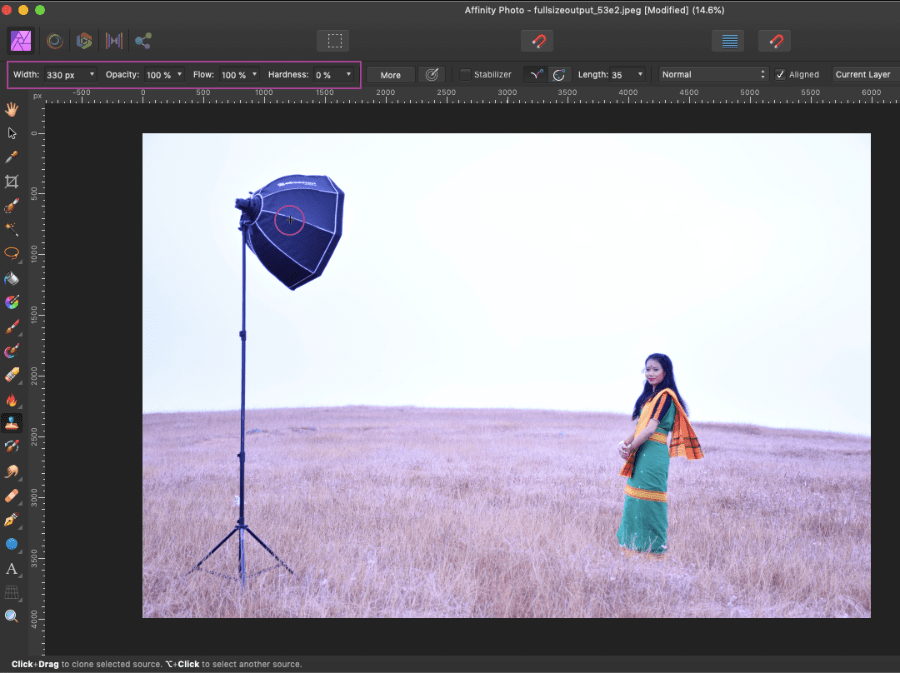
6) Move your mouse to the area where you want the cloned element to appear. As you click-drag the mouse to paint, a small portion of the cloned element will appear on the area.
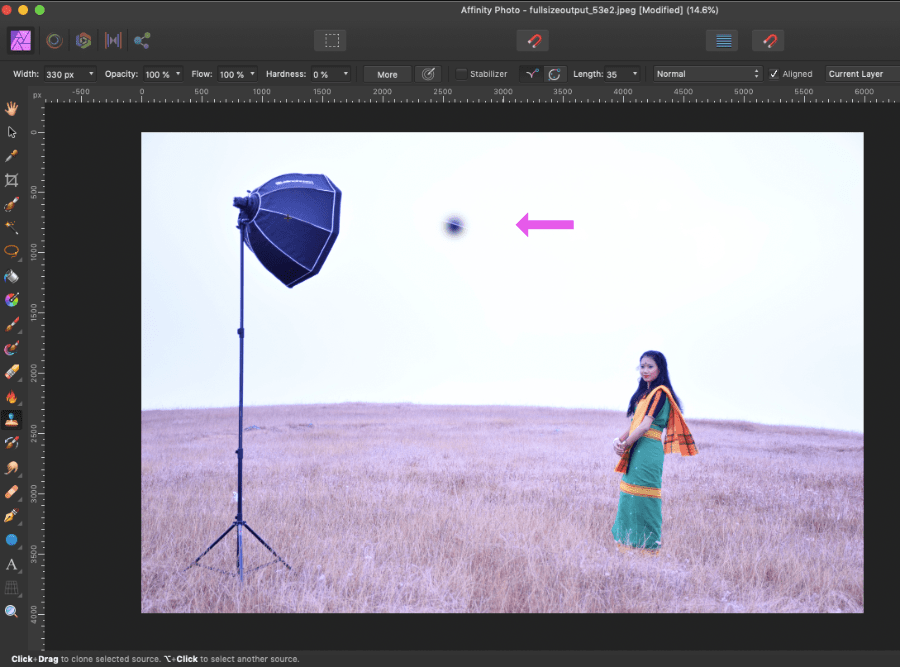
7) You can click drag and start to clone the element into the selected area. Here, the cloned softbox has started to materialize on the right of it.
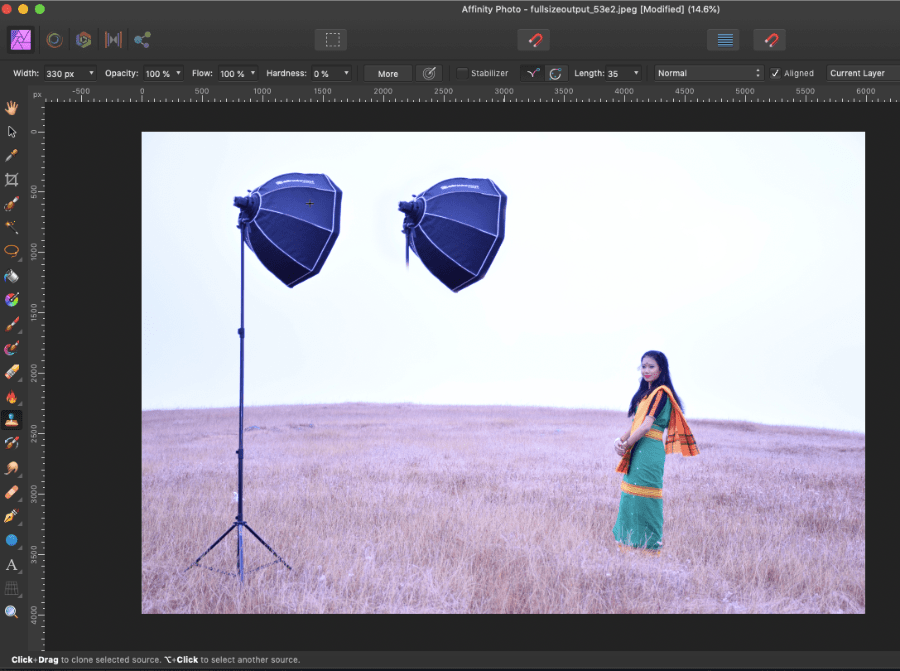
8) Now there's a little precaution to be taken while cloning the tripod stand. A larger brush width could include unwanted areas from the sampling area, thereby distorting the landscape. In such scenarios, you can reduce the width of the brush and do the painting much slower.
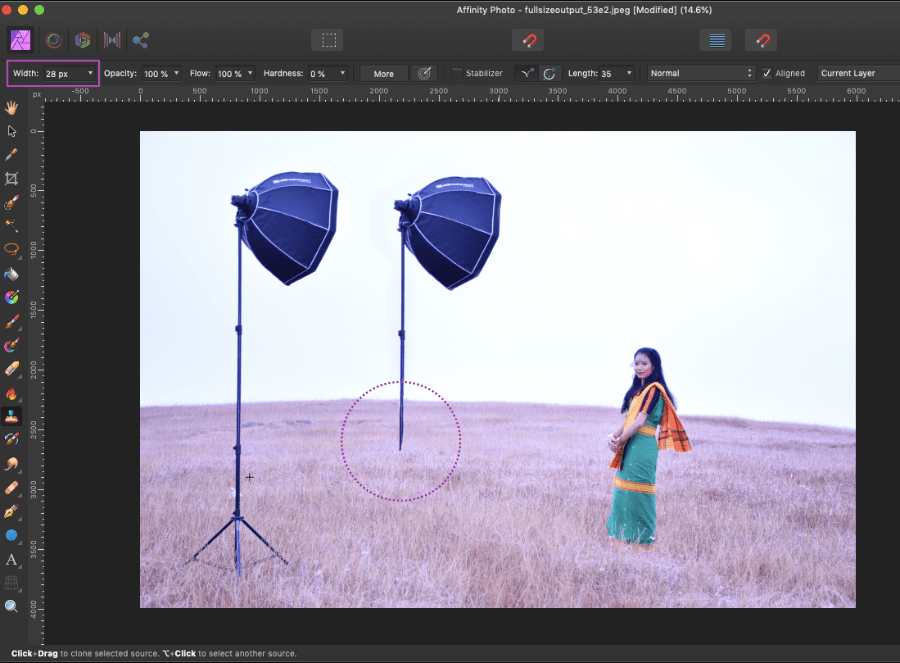
9) And here we have our cloned/duplicated softbox on the right of the original.