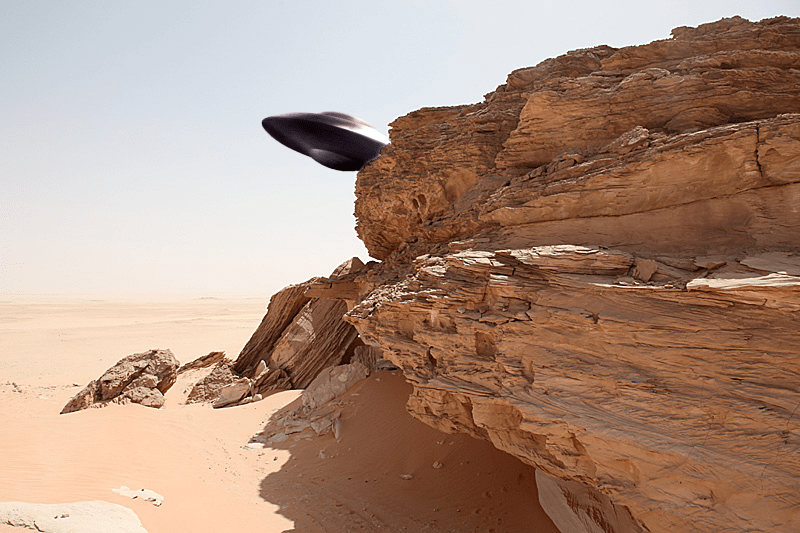Affinity Photo: Place an Image / Object Behind Another
In this step-by-step tutorial, we will learn how to put an image or an object behind another in Serif's Affinity Photo.
We can also term it as bringing an image to the front or placing inside of another. For the purpose of this tutorial, we choose the rocky hill image below,
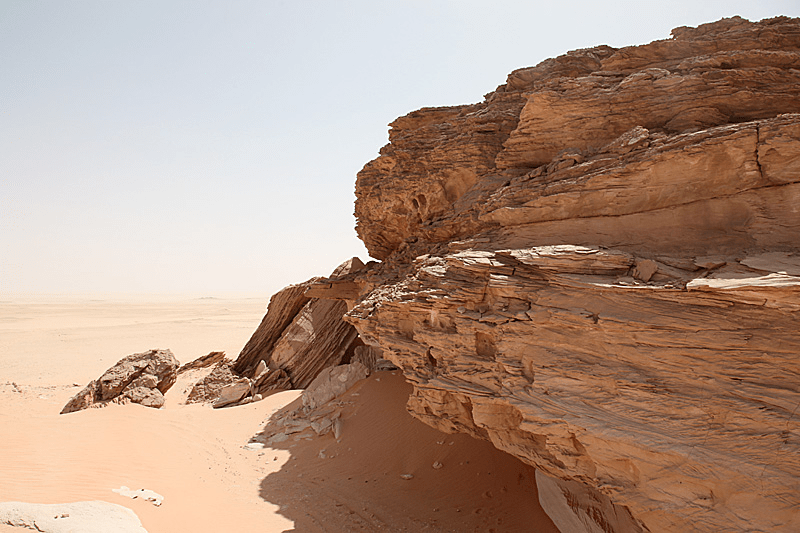 (Photo by Roland Unger via Wikimedia Commons, CC BY-SA 3.0
(Photo by Roland Unger via Wikimedia Commons, CC BY-SA 3.0
and will place the below spacecraft (PNG image with transparent background) behind some rock in it.

1) Launch Affinity Photo.
2) Click File > Open... and open the first rocky hill image above (you can also press ⌘ + O).
3) We first select some part of the rock which will cover the spacecraft. In the Photo Persona (default), pick the Selection Brush Tool.
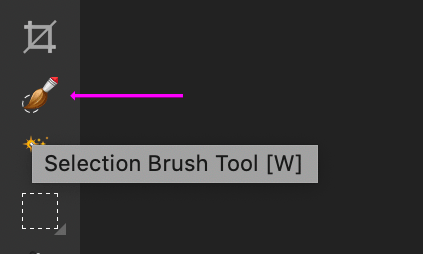
4) On selection, the cursor changes into a flashing dotted circle. You can adjust its radius sliding the Width field, which appears in the context toolbar. And then there is the Mode field to the right of it, which is normally set to Add by default. Click drag over the rocky hill image and trace out a selection. With each brushing, areas are appended to the selection. And if there are any spills in the selection, you can click Subtract and remove unwanted extra regions.
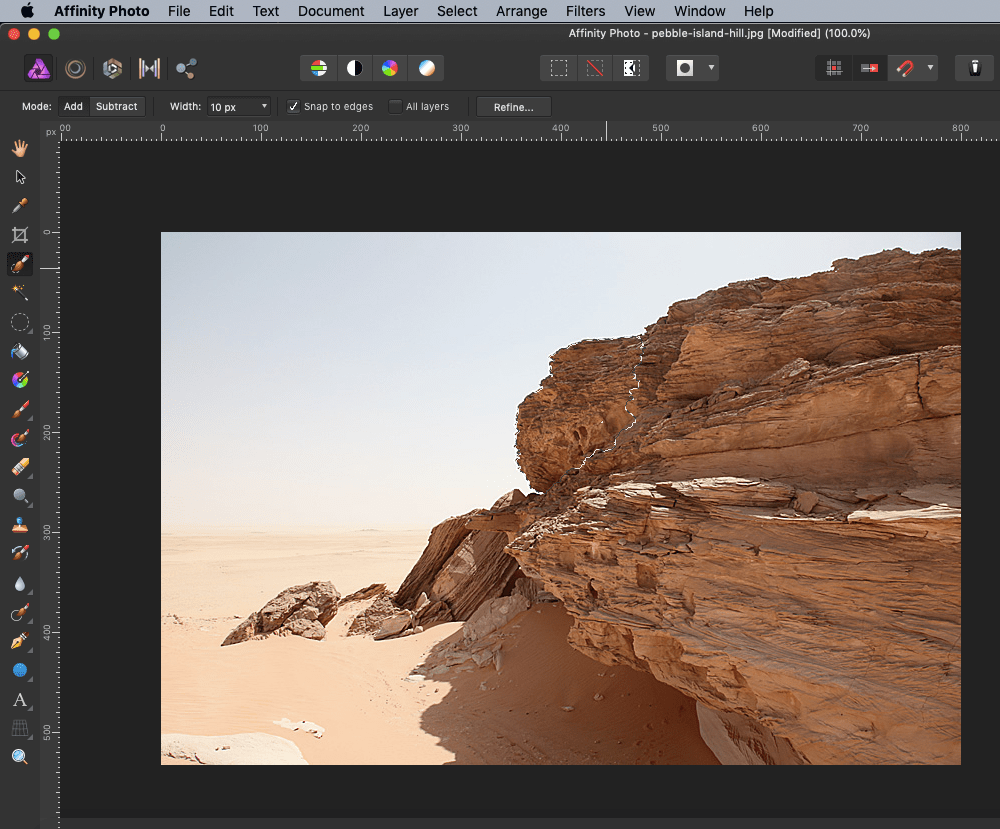
5) Now this selection can be refned further. But it is not a necessity for the scope of this tutorial and you can skip the next three steps and jump to Step 8. But if you intend to achieve a finer selection, click on the Refine... button that appear in the context toolbar.
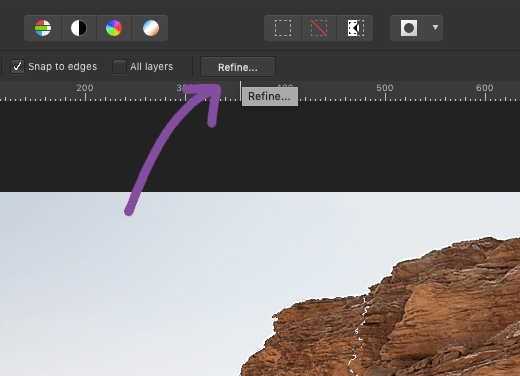
6) A red background overlays the parts outside of the selected area and the Refine Selection dialog box pops up alongside on the bottom-right. Here you can make adjustments to the edge of the selected area. The Ramp field changes the size of the selection; here we set it to around -15%. Smooth determines the curvature of the edge of the selected area. Set it to around 3px. The Feather field sets the softness / opacity at the edge of the selection. Set its value to 4px. And lastly, the size of the brush (50px by default) can also be adjusted.
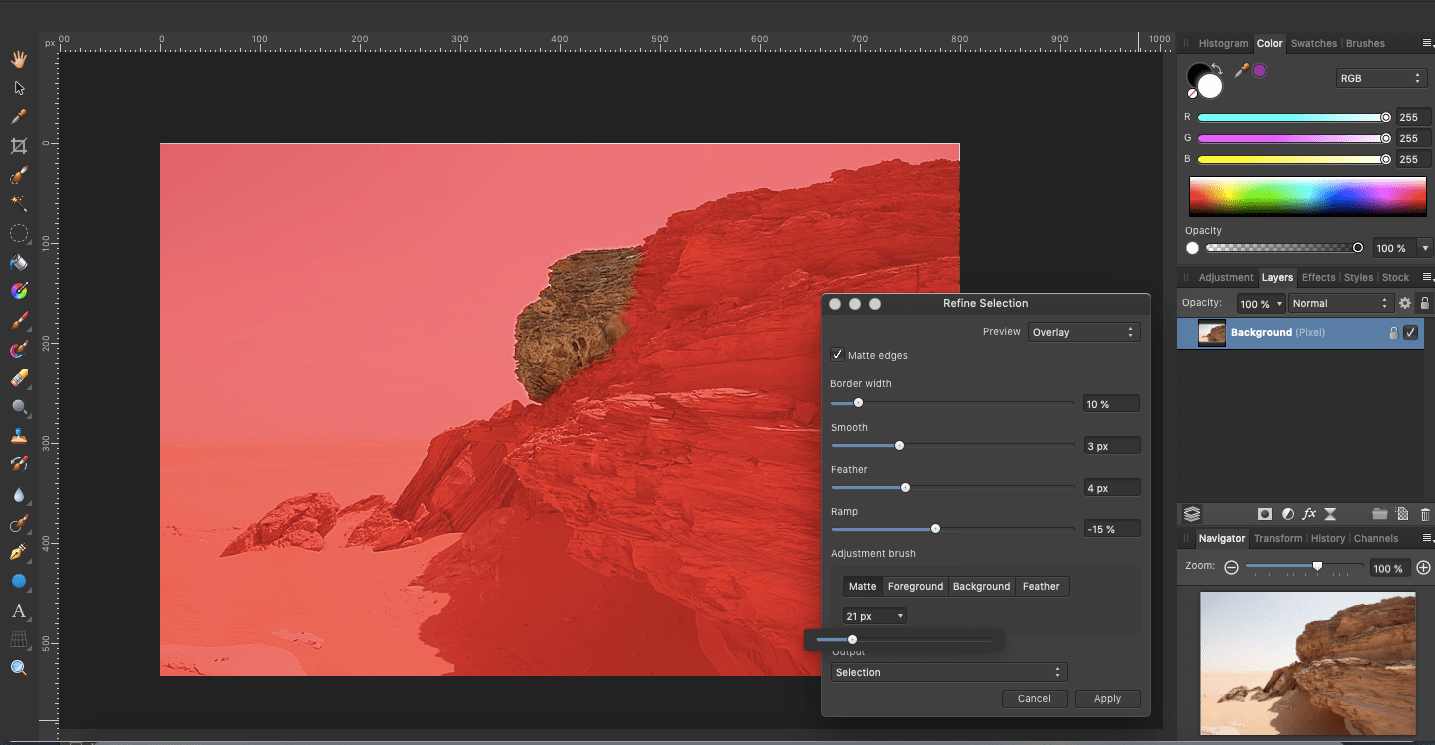
7) Click Apply.
8) Now copy the selection, or press ⌘ + J. You will find that a new layer of selection is created in the Layers panel, just above the original layer.
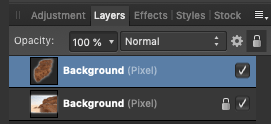
9) Now click File > Place... and place the image of the spacecraft such that a part of it lies inside the selected area. This is the part which will be hidden behind the hill next. You can resize and/or rotate the image as you deem fit.
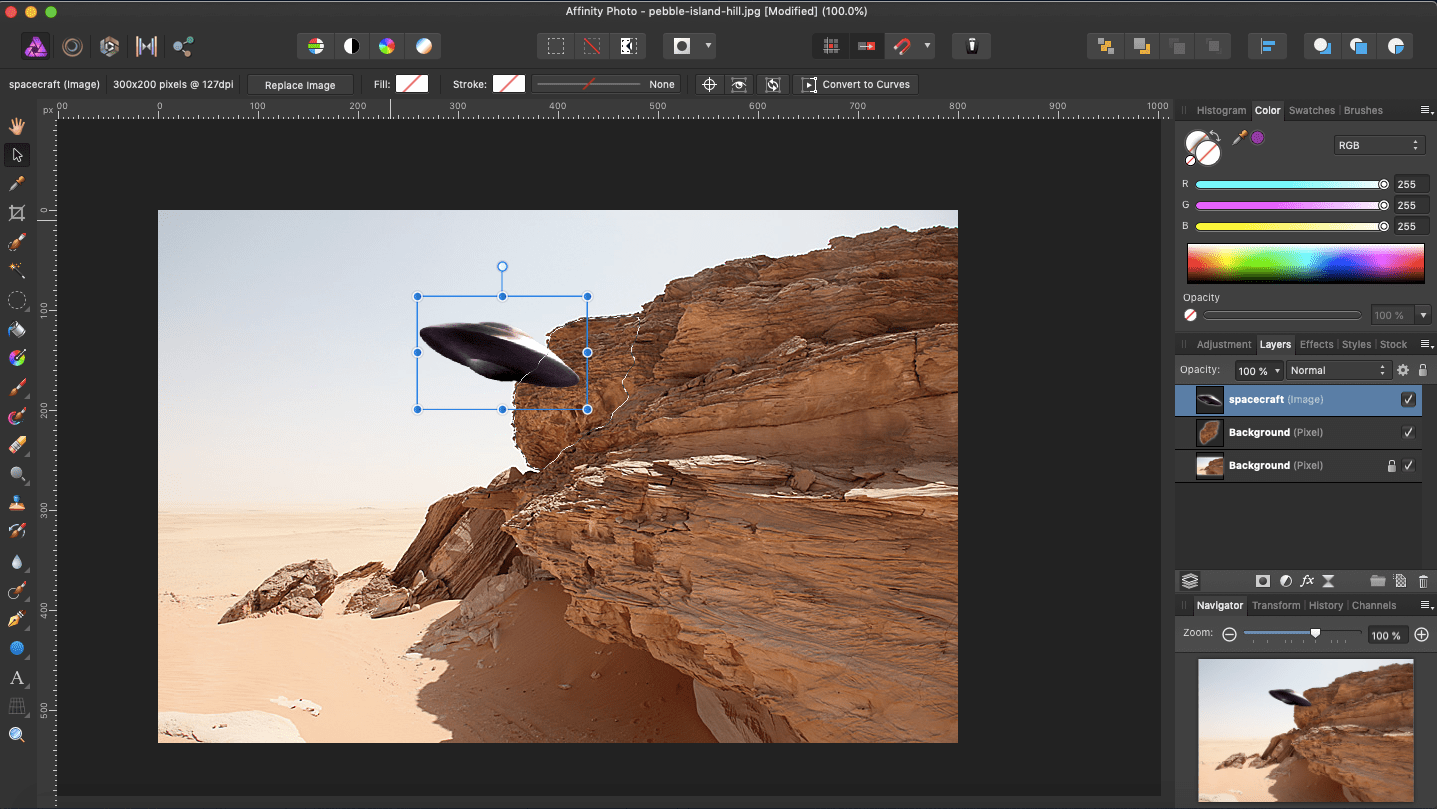
10) Note that the spacecraft layer is on top.
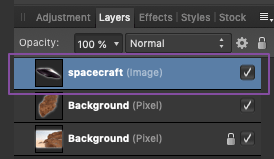
11) We need to bring it down below the copied layer. Click on the spacecraft (square) icon, drag it down and release the mouse between the bottom and top border lines of the selection layer and the background layer respectively.
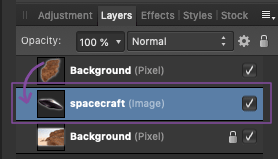
13) Lastly, we need to clear the selection. Press ⌘ + D. Here we get our spacecraft hovering behind the rock.